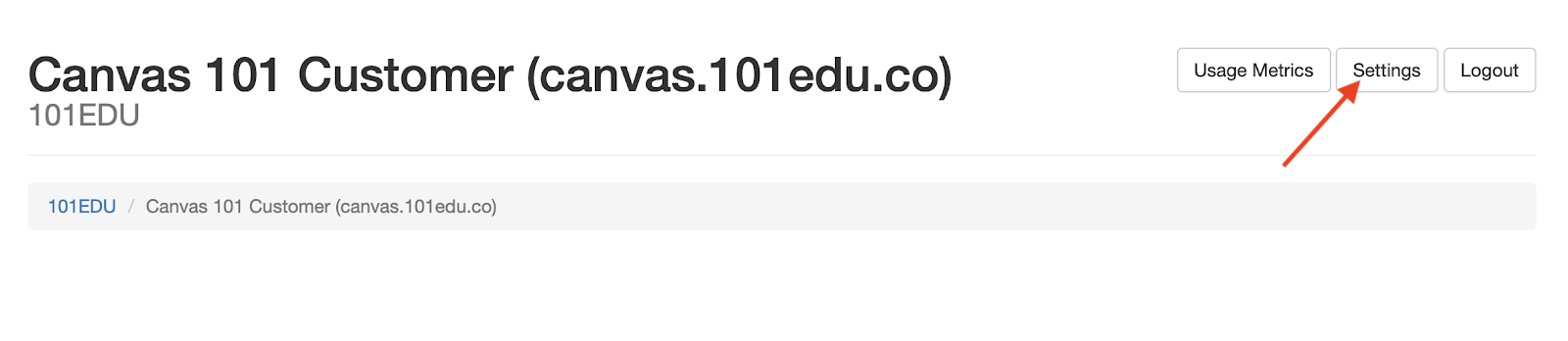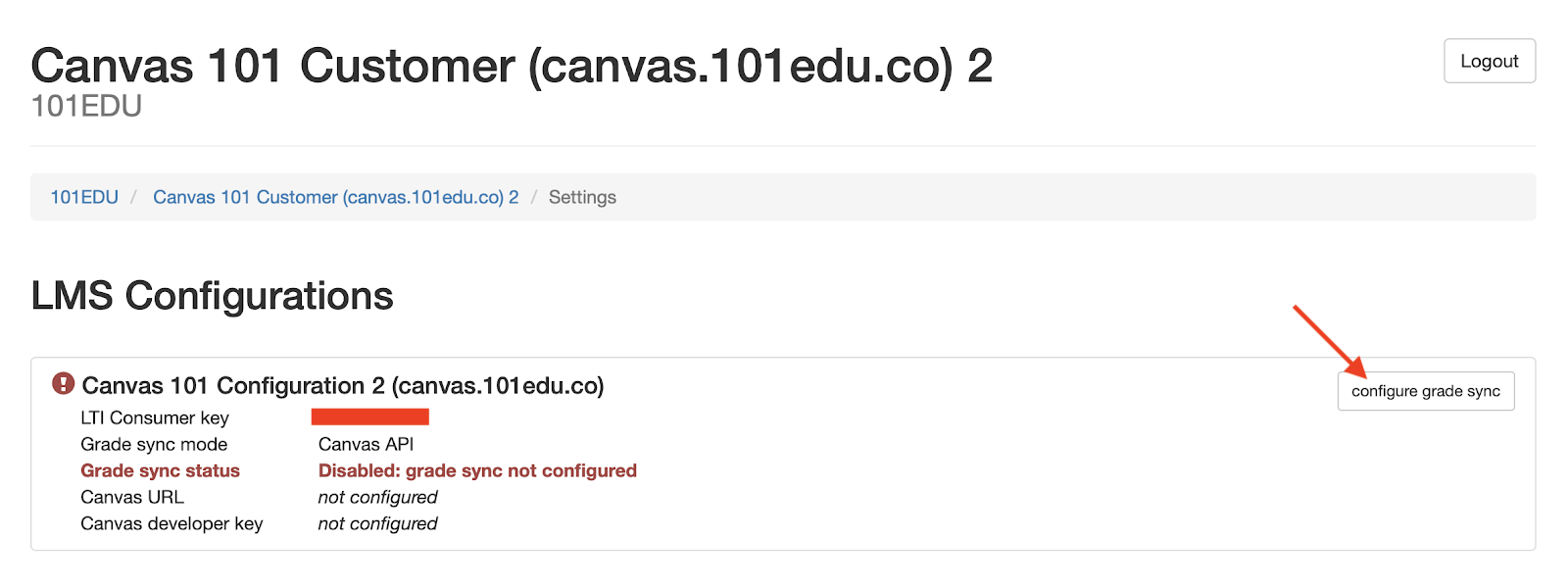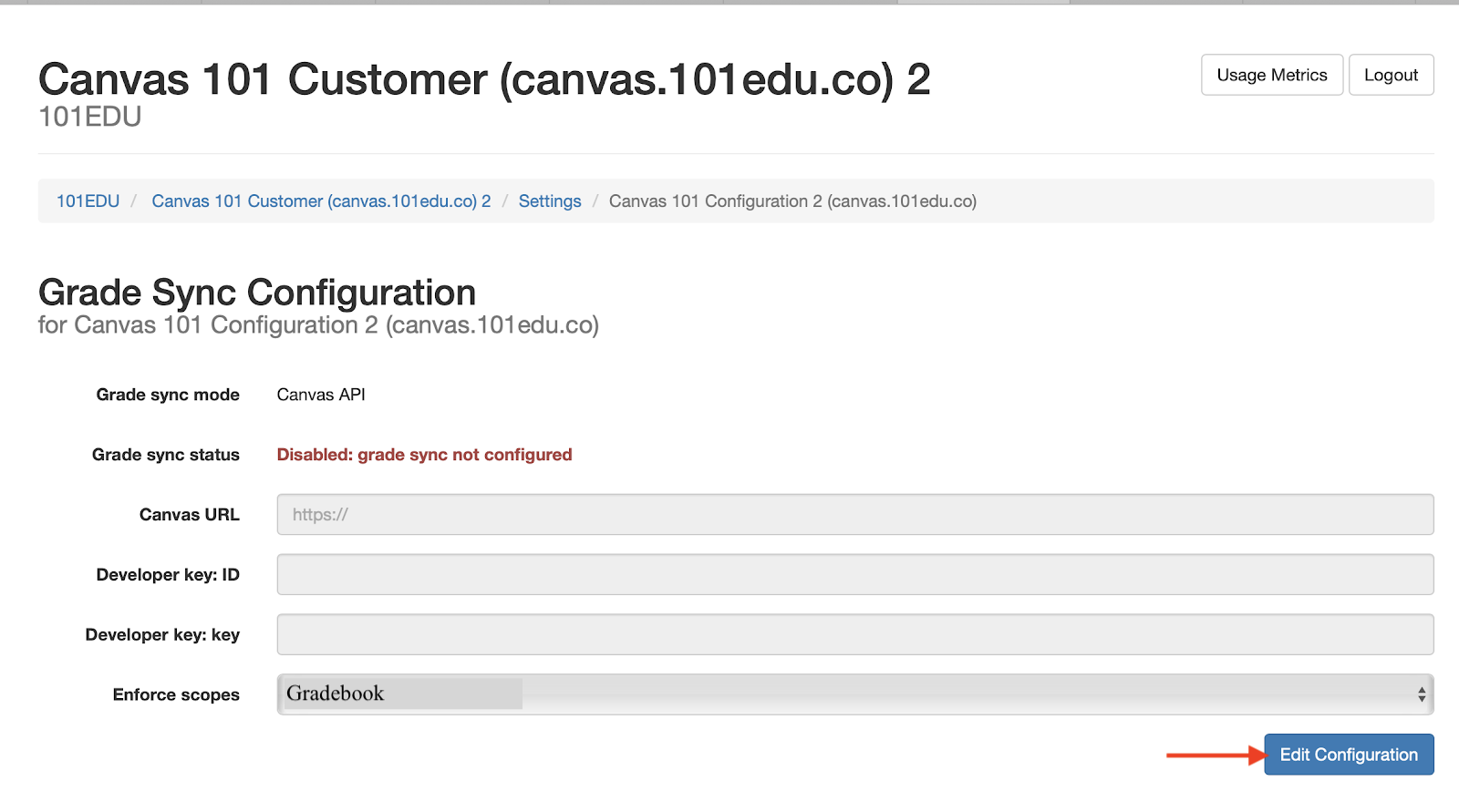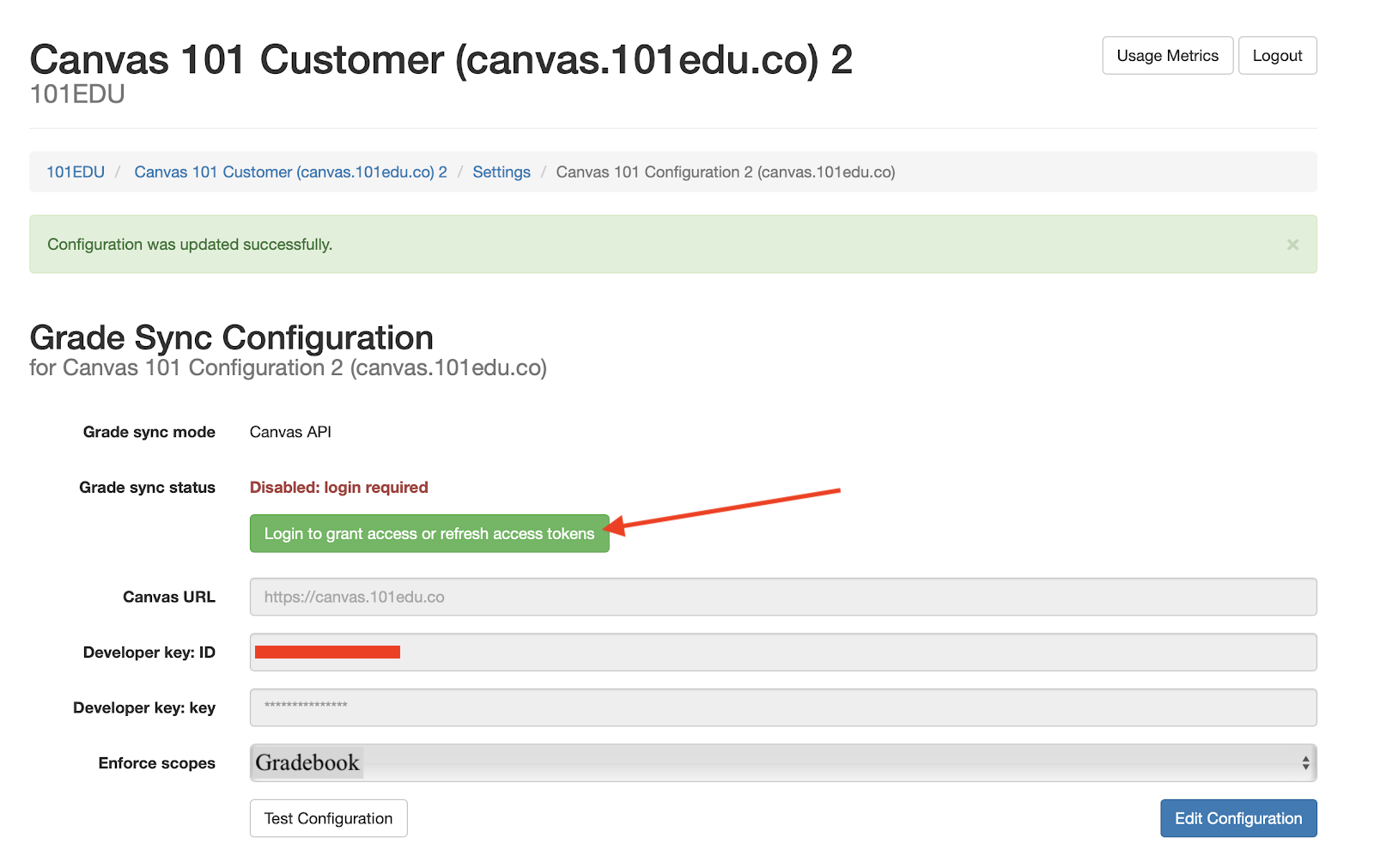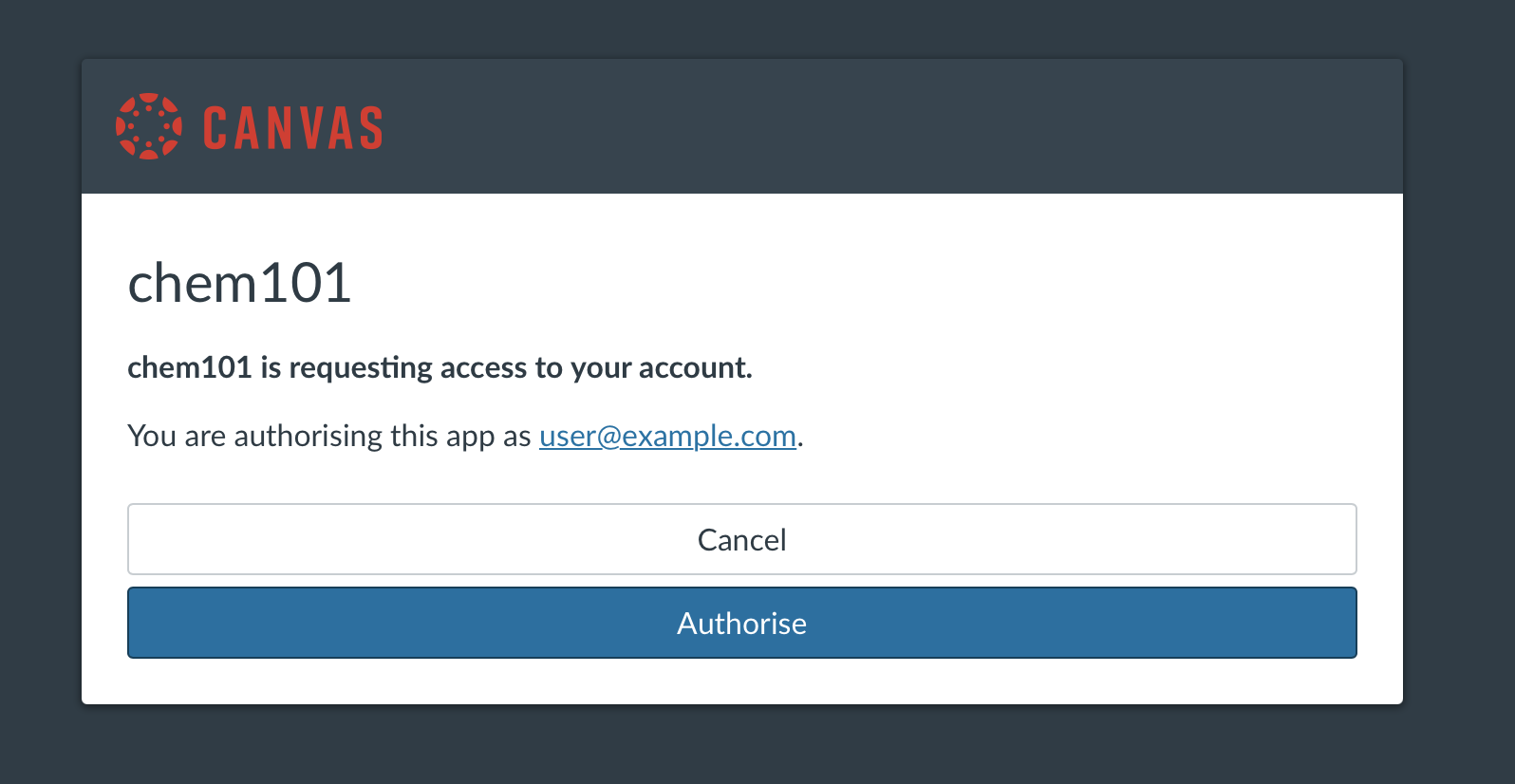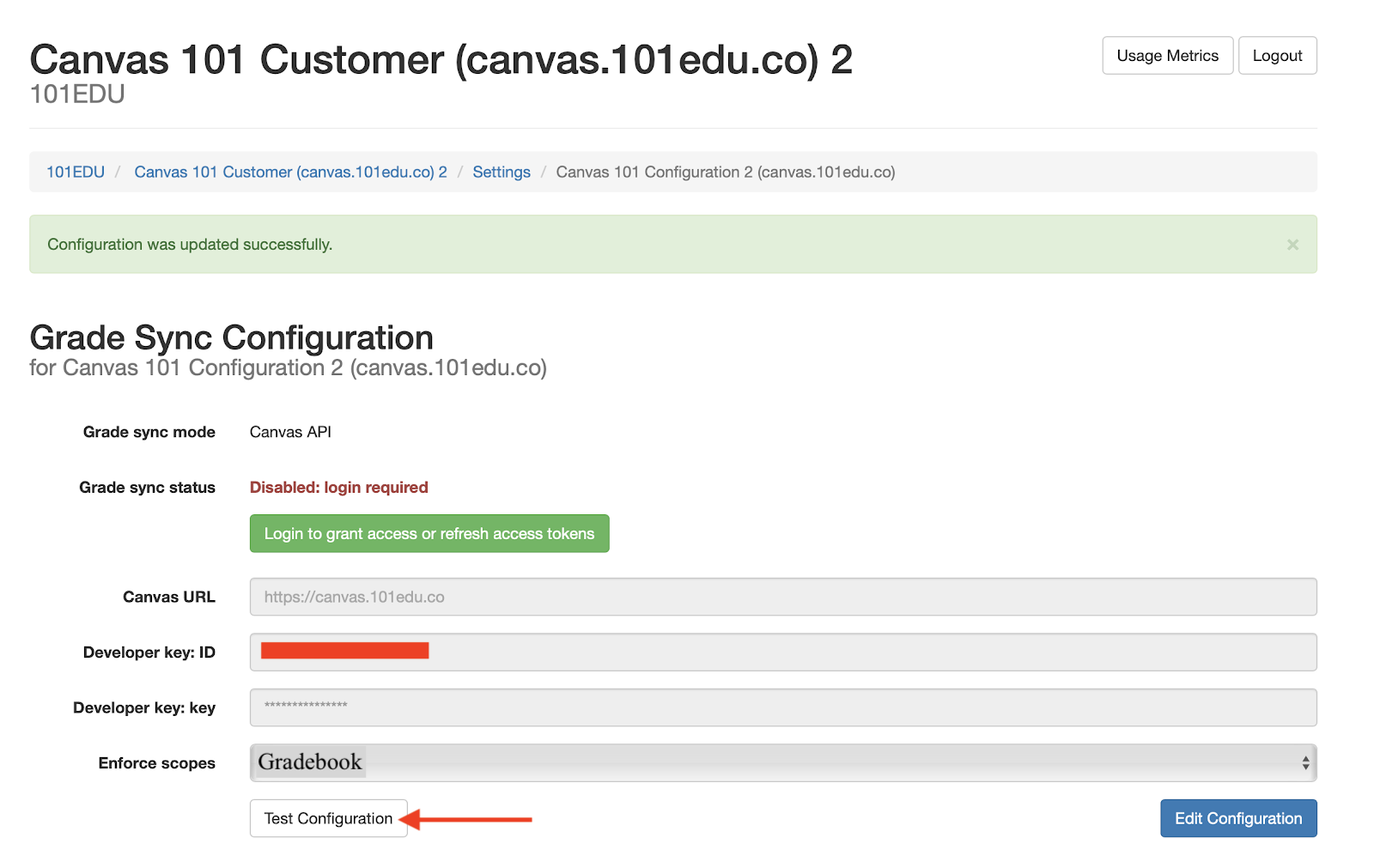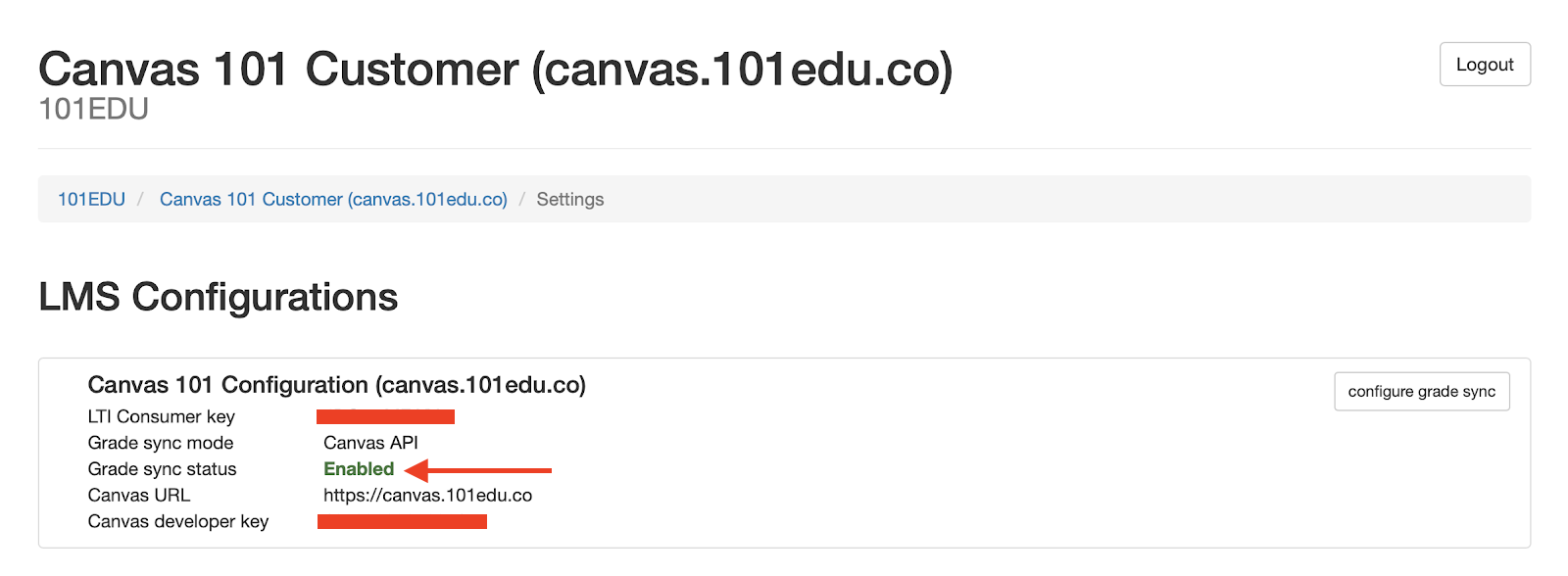Aktiv Learning

Canvas - Willo Labs Developer Key Integration
(for Aktiv Team)
The following steps must be completed to make sure multiple assignments can sync.
- You must have already have the following setup:
-
Logon on to Willo Labs or Willo Labs (Stage) for QA.
-
Then in the same browser window redirect to the customer access area - https://app.willolabs.com/customer-access/ (or https://stage.willolabs.com/customer-access/ for QA).
- Or as an LMS Administrator, log in to Willo Labs with your email address
- US users: https://app.willolabs.com/customer-access/
- Canadian users: https://ca.willolabs.com/customer-access
- QA users: https://stage.willolabs.com/customer-access/
- You will receive an email from willo labs with one-time direct login url.
-
Select the Customer that we had created from the previous step.
-
Click on
Settingsat top right. -
Click on
configure grade syncon the right hand side. -
Click the blue
Edit Configurationbutton at the bottom right. - In the
Edit Configurationscreen:- For the
Canvas URLenter the institution’s canvas url for e.ghttps://canvas.example.com - Enter the Developer Key
IDandKeythat you got from Canvas Developer Key. - Leave
Enforce scopesasGradebook. - Hit the blue
Save Configurationbutton at the bottom.
- For the
-
Hit the green
Login to grant access or refresh access tokensbutton. -
This will take you to the LMS to login (as an LMS administrator) and request that you authorise.
-
Now back in the Grade Sync Configuration hit the
Test Configurationbutton at the bottom. -
If the
Grade sync statusshows up as a greenEnabledand the test comes back with a 200 - OK status, you’re all set. Otheriwse just keep refreshing until you see it so. This may take up to 30 minutes to take effect.