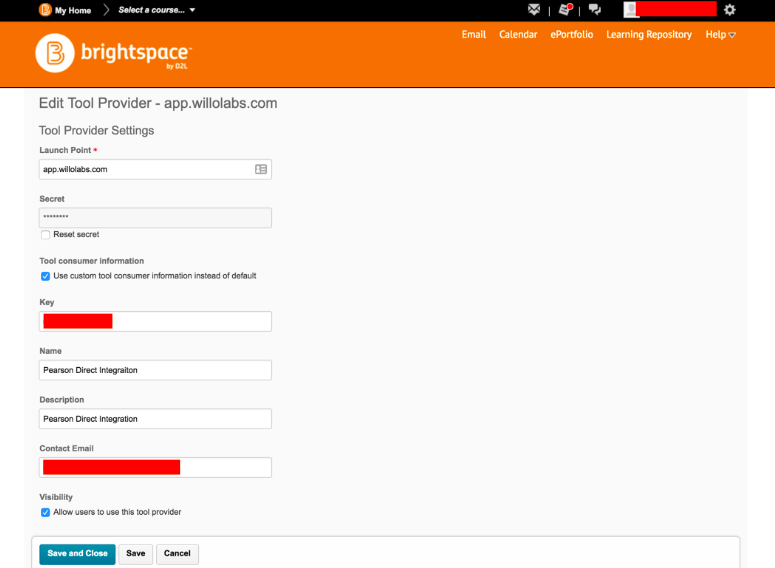Aktiv Learning

Home > Guides > LMS > Brightspace
Brightspace - LTI External Tool
(for Aktiv Team)
PART 1: Pre-Setup
- You must have already have the following setup:
The Aktiv LTI External Tool can be configured at the system, template or offering level with Brightspace. Below, use part 2(a) or (b) based on the institution’s policy.
PART 2(a): System Level Configuration
-
Logon to Brightspace as an Administrator.
-
Navigate to
Admin Tools>External Learning Toolsand select theManage Tool Providerstab. -
Click on
New Tool Provider. -
In the
New Tool Providerscreen:- For
Launch Pointis theLaunch URLthat you got from Willo Labs Integration. - Enter the
Keyas theConsumer Keythat you got from Willo Labs Configuration. - Enter the
Secretas theConsumer Secretthat you got from Willo Labs Configuration. - Set the
Oauth Signature MethodasHMAC-SHA-1. - Check all
Security settings. - The
Org unitscan be done on a course-by-course basis or system wide. - Hit
Save.
- For
PART 2(b): Course Template/Offering Level Configuration
-
Logon to Brightspace as an Administrator.
-
Navigate to the appropriate course offering or template and select
Course Adminfrom the top navigation menu. -
Select
External Learning Tools. -
Click the
New Tool Providerbutton. -
In the
New Linkform:- For
Launch Pointis theLaunch URLthat you got from Willo Labs Integration. - Enter the
Keyas theConsumer Keythat you got from Willo Labs Configuration. - Enter the
Secretas theConsumer Secretthat you got from Willo Labs Configuration. - Set the
Oauth Signature MethodasHMAC-SHA-1. - Check all
Security settings. - Hit
Save.
- For
PART 3: IMS Role Mappings
-
Log in to Brightspace as an Administrator and go to
Admin tools>IMS Configuration. -
Next to
Instructor, confirm thatInstructorcheckbox is selected and theStudentcheckbox is not. (Other roles are optional.) -
Next to
Student, confirm thatStudentcheckbox is selected and theInstructorcheckbox is not. (Other roles are optional.) -
Next to
Admin, confirm thatInstructorcheckbox is selected and theStudentcheckbox is not. (Other roles are optional.)
Next step is to register a Brightspace OAuth 2.0 App (this is only required for multi-column syncing).